Web Settings - Advanced
Select the Web Settings - Advanced option from the Web Options menu to adjust security, performance and screen appearance system-wide settings. Many of these settings are available from the Web interface in the Default Language Profile.
URL/Paths
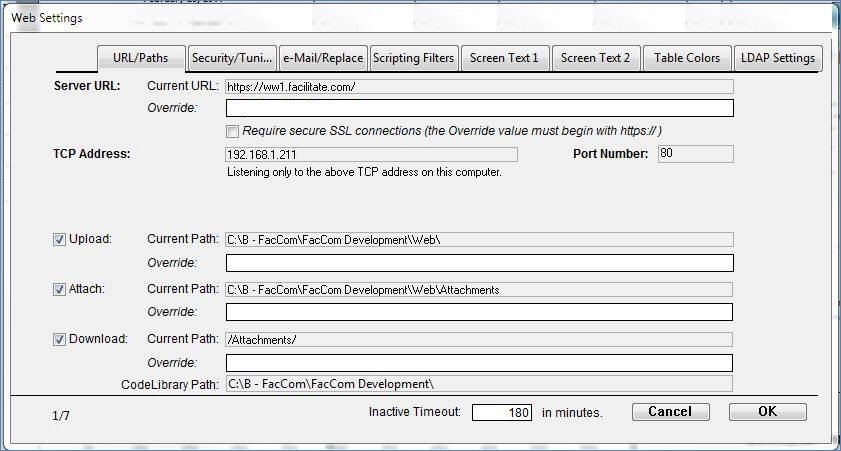
Web Settings - Advanced: URL/Paths
NOTE: To revert to the default URL/Paths settings delete out any Override settings and click the OK button. Use the override option only when necessary.
|
Web Settings - Advanced: URL/Paths
|
|
Server URL
|
The Current URL notates the URL that FacilitatePro is currently set to. Enter a different URL in the Override text box if required. Leave the Override blank to automatically detect the TCP/IP address and Port number defined in the Web Settings - TCP IP and Port screen. The system will update the current setting when you select OK which will save settings.
|
|
Require secure SSL connections
|
Check to require https:// Encrypted access using SSL is required. Only works when https:// is also set in the server URL override setting, for example: https://myserver.company.com.
|
|
TCP Address and Port Number
|
These settings reflect the TCP IP Address and Port number set in the Web Settings - TCP IP and Port screen.
|
|
Upload
|
Check the Upload box to enable file uploads and enter the directory path into which uploaded files will be saved. This is a special FacilitatePro function that allows uploading of files to the server computer via a Web browser. The file upload capability does not require an FTP server but only a Web browser that supports HTTP file upload.
The Current Path identifies the OS directory path on the server to the folder (directory) in which all uploaded files will be saved. The Uploads directory should be (or lie within) the Facilitate.com Root (Web) directory. Note the slash direction "\".
Sub-directories can also be defined at the topic level within the Conference Manager or at the user level within the User Profiles function.
|
|
Attach
|
Check the Attach box to enable file attachments and enter the directory path into which attached files will be saved. This function allows users to attach files to individual items during a brainstorming session. The file attachments capability does not require an FTP server but only a Web browser that supports HTTP file upload.
The Current Path identifies the OS directory path on the server to the folder (directory) in which all uploaded files will be saved. The Uploads directory should be (or lie within) the Facilitate.com Root (Web) directory. Note the slash direction "\".
Sub-directories can also be defined at the topic level within the Conference Manager or at the user level within the User Profiles function.
|
|
Download
|
Check the Download box to enable HTTP Download. This function allows users to download files attached to individual items in a brainstormed list and also enables the ASCII Text Formatted Reports in the Printing function. This capability does not require an FTP server but only a Web browser that supports HTTP file download.
The Current Path is used in conjunction with the Server URL to create the onscreen link to attached files. The path should correspond to the attachments path and include "/" marks as show in the screen shot. Note the slash direction "/".
|
|
Inactive Timeout
|
Determines how long a user can be inactive before they will be required to logon again.
The default setting is 180 minutes. May need to adjust for a meeting room setting, where FacilitatePro is being used off and on over an extended period of time.
|
Security/Tuning
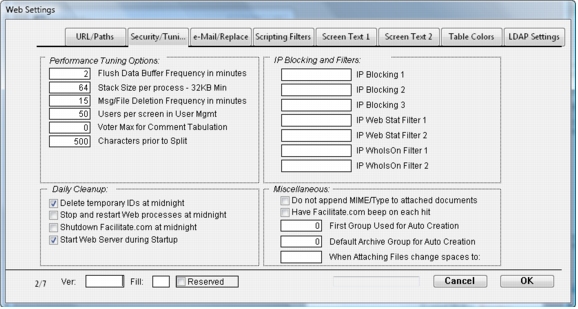
Web Settings - Advanced: Security/Tuning
|
Web Settings - Advanced: Security/Tuning
|
|
Flush Data Buffer Frequency in minutes
|
Sets the frequency that data is flushed from RAM and saved in the database. Default is 2 minutes. Automatically flushes every 60 minutes if no setting is specified.
Also available to administrators in the Default Language Profile via the Web interface.
|
|
Stack Size per process
|
Sets the amount of RAM in KB that each process will receive. It must be set to at least 32 but in most cases no more than 64. The default is 64.
|
|
Msg Deletion Frequency in minutes
Note:
|
Works in conjunction with Broadcast Messages. Determines how frequently FacilitatePro will check to see if a Broadcast Message has expired. All expired messages are deleted. The default setting is 15 minutes.
Expired, but not yet deleted, messages continue to display to users. For example, if the Msg Deletion Frequency is set to 15 and a user sends a Broadcast Message, it will expire in 15 minutes. Ten minutes later, FacilitatePro checks for expired messages; as the message is only 10 minutes old, it is not deleted. 15 minutes later, FacilitatePro again checks for expired messages and deletes the message. The message was active for 25 minutes.
|
|
Users per screen in User Mgmt
|
Manages number of User Profiles listed in User Profiles screen before splitting into a multi-page format. Usually set to 50.
|
|
Change spaces to
|
Enter a character to automatically replace spaces in the file names of attached files. Spaces in file names do not always work with HTML. Use this setting to eliminate spaces from file names when using the File Upload and File Attach functions.
|
|
Daily Cleanup
|
These options clean the data file, removing unnecessary information saved in buffers.
Deleting temporary User IDs each day is recommended. All user profiles starting with the text string "FAC" will be deleted. Temporary user IDs all start with FAC. Avoid assigning user names with these characters to prevent erroneously deleting user profiles.
|
|
IP Blocking
|
Enables system-wide blocking of IP addresses. Enter an IP address or segment; any user logging on from one of these addresses will be prevented from accessing FacilitatePro
|
|
IP Web Stat Filter
|
Eliminates IP addresses from the Web Statistics. Hits from users using these IP addresses will not be counted as hits against the server.
|
|
IP WhoIsOn Filter
|
Eliminates IP addresses from the Who Is On log. Activity by users using these IP addresses will not be recorded in the WhoIsOn activity log.
|
|
Auto Creation Group Numbers
|
Group number assignments associated with auto creation functions used to create conferences, topics and user ids from an online registration form.
Available on a special bid basis only.
|
e-Mail/Replace
Most of these settings are handled online in the Default language profile. Changes to the Default language profile will be recorded on the server-side as well. The web server is restarted when the Default language profile is saved and the changes are put into effect.
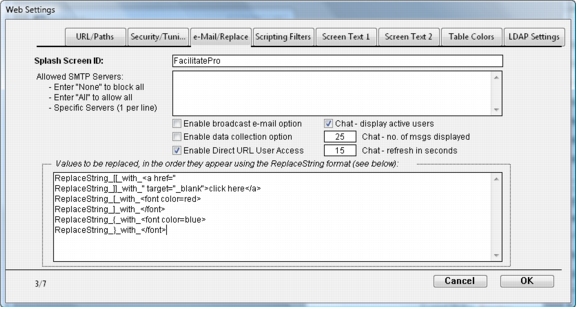
Web Settings - Advanced: e-Mail/Replace
|
Web Settings - Advanced: e-Mail/Replace
|
|
Splash Screen ID
|
Text displayed in the title bar of the FacilitatePro splash screen window containing the FacilitatePro copyright notice.
|
|
Allowed SMTP Servers
|
Defines SMTP servers that are allowed for sending email notifications about conference activity (see Section 263) and broadcast emails (see Broadcast Message options). For example: mail.facilitate.com or smtp.gmail.com
|
|
Enable broadcast e-mail option
|
Enables broadcast messages to be sent as emails. Emails sent to specific email addresses or to specified user IDs which contain email details in the user profile settings. (See Section 26.)
|
|
Enable data collection option
|
Enables data collection from standard HTML input forms. This feature is supported on a special bid basis only. Contact FacilitatePro, Inc. for more information.
|
|
Enable direct URL User/Pass Access
|
When checked, permits the use of embedded user ID and password within a URL as a convenient way of accessing FacilitatePro from an external web page or email message (see Section 28).
|
|
Chat - display active users
|
When checked, chat rooms display the current users within the room. The users' aliases display at the bottom of the list of contributed items.
|
|
Chat - no. of msgs displayed
|
Sets a maximum limit on the number of chat room messages displayed. This setting applies to all topics and subtopics in a Brainstorm - Chat mode and assists system performance. Limits can also for an individual topic in the Conference Manager. Use 0 for no limit on the number of items displayed.
|
|
Chat - refresh in seconds
|
Sets a system-wide minimum refresh rate for the list of items contributed in a chat room. In most cases a setting of 15 is recommended. The more frequent the refresh rate, the greater the system overhead. The refresh rate can be set for an individual topic in the Conference Manager.
|
|
String replacement settings
|
Values to be replaced, in the order they appear using the ReplacementString format. Recommended settings show in the screen shot.
ReplaceString_[[_with_<a href="
ReplaceString_]]_with_" target="_blank">click here</a>
ReplaceString_[_with_<font color=red>
ReplaceString_]_with_</font>
ReplaceString_{_with_<font color=blue>
ReplaceString_}_with_</font>
Replacement string values allow for the creation of short cuts using simple character strings that are converted into HTML options for color, hyperlinks, etc. Replacement occurs in the order that they strings are listed. Also managed in Language Profile - see further explanation in Section 30.
|
Scripting Filters
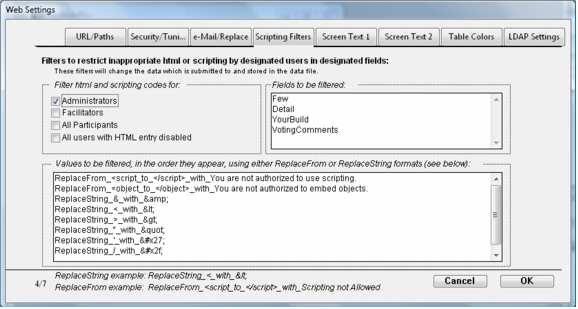
Web Settings - Advanced: Scripting Filters
|
Web Settings - Advanced: Main Screens
|
|
NOTE: These settings provide security filters to restrict specified HTML or scripting by specified users in specified fields.
|
|
Filter html and scripting codes for
|
Check types of users for which html and scripting filters will apply: Administrators, Facilitators, All Participants, All users with HTML entry disabled. The latter is defaulted to checked.
HTML entry is disabled in the User Profile settings for particular user ids.
|
|
Fields to be filtered
|
Specify the fields to which the html and scripting filters will be applied. Options are:
Few (item headline); Detail (item detail); YourBuild (item comment or build); VotingComments (comments added while voting or in a survey).
|
|
Replacement Strings
|
Values to be filtered, in the order they appear, using either ReplaceFrom or ReplaceString formats.
Use to prevent entry of specified html or scripting code when participants add ideas, comment or build on ideas and add voting comments.
ReplaceFrom example: ReplaceFrom_<script_to_</script>_with_Scripting not Allowed
ReplaceString example: ReplaceString_<_with_<
|
Screen Text 1
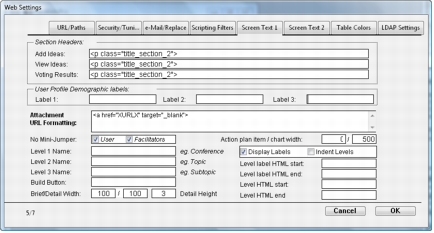
Web Settings - Advanced: Screen Text 1
|
Web Settings - Advanced: Screen Text 1
|
|
NOTE: These settings are rarely handled on the server interface. Adminstrators manage these settings within the Language Profiles function on the Web interface or in Custom Screen Templates.
|
|
Section Headers
|
Sets labels for topic format section headers. Typically set to Add An Idea, Electronic Flip Chart and Voting Results. These settings may also be set for particular meetings and groups of users within a Custom Screen Template in the Custom Topic Format or in the Topic Editor.
|
|
User Profile Demographic labels
|
Sets the labels for the three demographic fields defined within a User Profile. Default values are Level 1, Level 2 and Level 3 and are purposefully generic as these fields are used for many varied purposes.
|
|
Attachment URL Formatting
|
Sets the format of URL links to attached documents added in the Brainstorm mode. The default is set up to open up an attachment in a new browser window (or tab), leaving the FacilitatePro screen in the background.
XURLX and XNameRandomX are FacilitatePro variable names. XURLX is used to insert the appropriate URL address for a particular attachment. XNameRandomX is used to name the new window, a requirement if using JavaScript code to specify new window.
|
|
No Mini-Jumpers
|
Mini-Jumpers or links are used on the Brainstorm screen to allow users to quickly navigate the screen. They appear to the right of each item as the one-letter abbreviations T, A, I, O. To remove the jumpers, select the user and/or facilitator option.
|
|
Level 1,2 and 3 Names
|
Level 1, 2 and 3 names define the terms used in the conference hierarchy; that is, Conference, Topic and Subtopic respectively. Enter alternatives names.
|
|
Build Button
|
Changes the name of the Build button, which allows users to comment upon contributed ideas in the electronic flip chart, to the specified text. Not often used as a build icon is more usual.
|
|
Brief width
|
Sets the default width for the single-line item headline text entry areas within the Brainstorm mode. Maximum number of characters is 80.
Individual User Profile settings override this default.
|
|
Detail width
|
Sets the default width for the multi-line item detail text entry areas within the Brainstorm mode.
Maximum number of characters is approximately 2 million.
|
|
Detail Height
|
Sets the default number of lines for the multi-line item detail text entry areas within the Brainstorm mode. Individual User Profile and topic settings override this default.
|
|
Action plan item / chart width
|
Adjusts the time chart width for the site when working in the Brainstorm - Action Planning mode. These options are useful in environments where larger computer displays are prevalent or to accommodate specific browser anomalies.
|
|
Display Labels
|
When checked, displays the conference, topic and subtopic labels on the Brainstorm and voting screens. If not selected, only the actual conference or topic names display.
|
|
Indent Levels
|
When checked, conference, topic and subtopic labels are indented as opposed to aligned with the left margin.
|
|
Level Label HTML Start
Level Label HTML End
|
The level labels corresponding to conference, topic, subtopic, may be formatted using HTML tags. The default is italics (<I>). The starting tag must have a matching ending tag.
|
|
Level HTML Start
Level HTML End
|
The conference and topic name, which will appear next to the Level label, may also be formatted. The default formatting is bold (<b>). The starting tag must have a matching ending tag.
|
Screen Text 2
NOTE: These settings are rarely handled on the server interface. Adminstrators manage these settings within the Language Profiles function on the Web interface. These settings affect the layout of the Brainstorming screen.
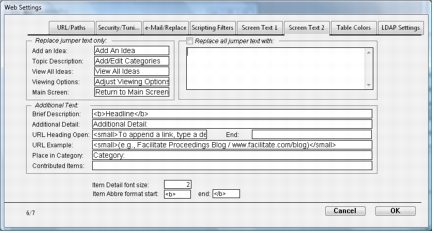
Web Settings - Advanced: Screen Text 2
Web Settings - Advanced: Table Colors
NOTE: These settings are rarely handled on the server interface. Adminstrators manage these settings within the Language Profiles function on the Web interface. These settings affect the colors of tables, backgrounds and text.
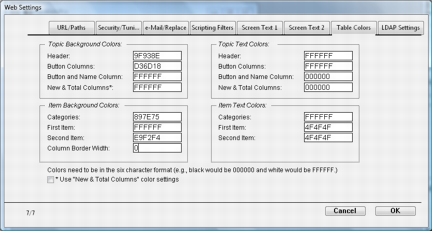
Web Settings - Advanced: Table Colors
Web Settings - Advanced: LDAP Settings
NOTE: FacilitatePro may be licensed and configured to work with LDAP. Contact Sales@Facilitate.com to learn more about these options and to acquire the appropriate license. Additonal fees apply.
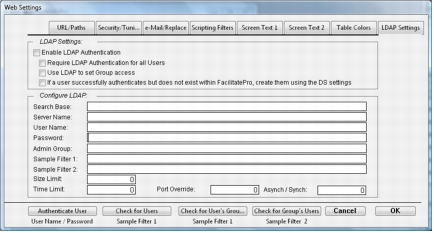
Web - Settings Advanced: LDAP Settings









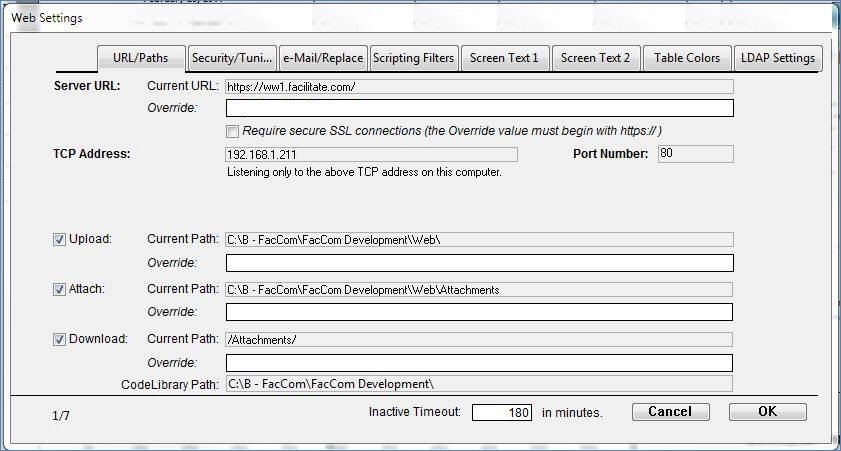 Web Settings - Advanced: URL/PathsNOTE: To revert to the default URL/Paths settings delete out any Override settings and click the OK button. Use the override option only when necessary.
Web Settings - Advanced: URL/PathsNOTE: To revert to the default URL/Paths settings delete out any Override settings and click the OK button. Use the override option only when necessary.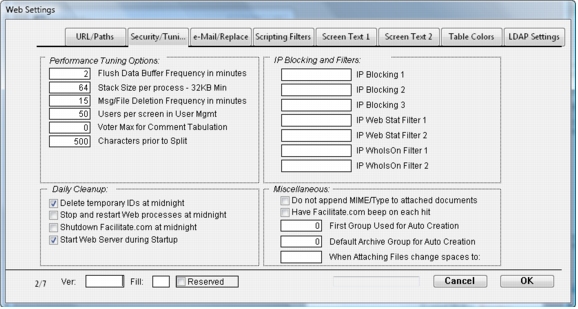 Web Settings - Advanced: Security/Tuning
Web Settings - Advanced: Security/Tuning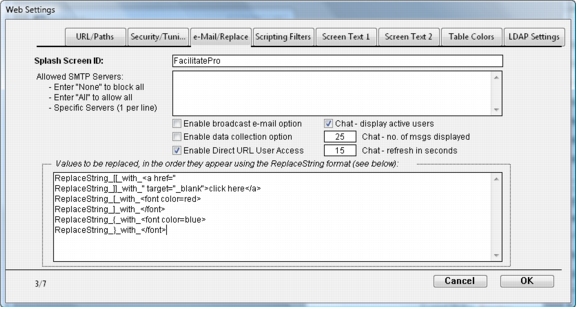 Web Settings - Advanced: e-Mail/Replace
Web Settings - Advanced: e-Mail/Replace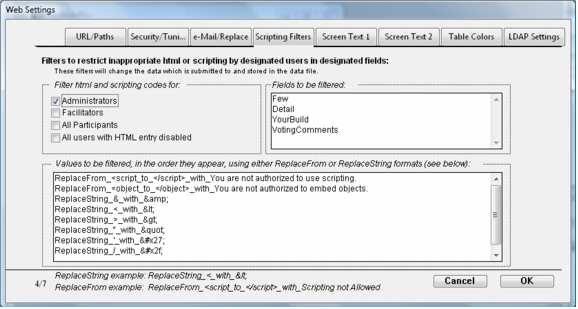 Web Settings - Advanced: Scripting Filters
Web Settings - Advanced: Scripting Filters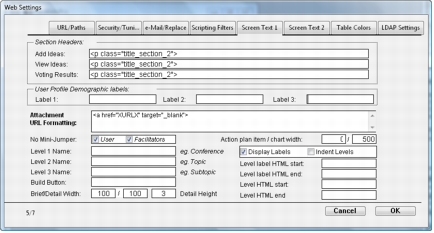 Web Settings - Advanced: Screen Text 1
Web Settings - Advanced: Screen Text 1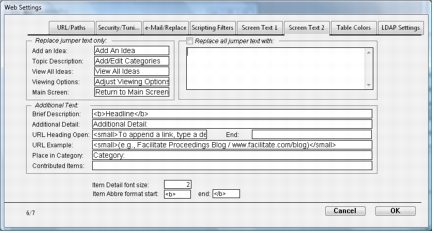 Web Settings - Advanced: Screen Text 2
Web Settings - Advanced: Screen Text 2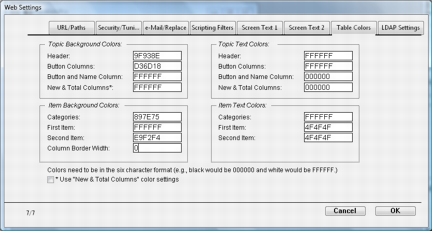 Web Settings - Advanced: Table Colors
Web Settings - Advanced: Table Colors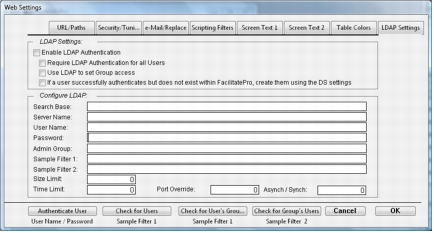 Web - Settings Advanced: LDAP Settings
Web - Settings Advanced: LDAP Settings


