|
User Profile Field
|
Description
|
|
SMTP Email Settings
SMTP stands for Simple Mail Transfer Protocol. These settings manage the email addresses used when sending emails from the FacilitatePro server, whether a broadcast message or an email notification of conference activity.
|
|
Host
|
This is the SMTP Host server for the outgoing email address. For example, stmp.gmail.com or mail.company.com. SMTP host names may be excluded in the Default language profile; excluded host names will be ignored and no emails will be sent from this profile. Ensure that the SMTP host you are using is fast and reliable.
Complete this field if the user will be sending emails.
|
|
User Name
|
This is the email address used when authenticating to the email server. Check with your email provider for the required format. In some instances this will be the full email address, such as john.doe@gmail.com. Some Microsoft Exchange Servers require just the email name, such as john.doe. If User Name is left blank then the Email Address field will be used for authentication with the SMTP server. If multiple email addresses are used in the Email Address field, then the first address will be used to authenticate with the SMTP server. Complete this field if the user will be sending emails.
|
|
Requires SSL
|
Some email servers, such as gmail, require SSL encryption, others do not. Check with your local system administrator. Complete this field if the user will be sending emails.
|
|
Password
|
This is the password for the email address that you are using. If Password is left blank then the FacilitatePro user profile password will be used for authentication with the SMTP server. In most cases your email password will be different from your FacilitatePro password. Complete this field if the user will be sending emails.
|
|
Email Address
|
This field is used for both sending and receiving emails.
When used for receiving emails, the field can contain multiple addresses separated by a comma, semi-colon or carriage return. For example, a shared ID "TeamBlue" may include email addresses for: John.doe@gmail.com; Linda@companyb.com; BillSmith@aol.com.
When used for sending emails (along with the User Name), the first email address should be the one associated with the User Name field. Complete this field if the user will be sending emails.
|
|
Provide e-mail notification of activity
|
Check this box to receive daily email notifications of conference activity.
|
|
E-mail Notification Options and HTML formatting
Examples given are the suggested options
|
|
Conference ID=
|
If you include a conference id in this field then notification will be for a topic level version of the report instead of a conference level. That means for the conference requested they will see all of the topics and subtopics which are consistent with the other options selected.
|
|
Generate Auto Logon link=No
|
It is possible to create a link with an embedded User ID and Password to log in a dedicated user ID or shared user ID. In the file eMailAutoNotifyHeader.txt there can be an X variable (it exists by default) by the name of XServerURLX.
<a href="XServerURLX">Click here to log in</a>
When used in the example above it is replaced automatically with the appropriate values. If this option is set to "No" it is replaced with the URL of the default log on screen for the site. If this option is set to "Yes" and if the user's Agenda Template is set specifically to "Direct Topic Access" then a link which will take them directly into the topic will be used. If they have any other Agenda Template or this is left blank they will be logged on as though they'd entered their user id and password onto a logon screen.
|
|
Only send notification if there is new activity=No
|
If this value is set to Yes then an email will not be sent to the user if there has been no activity since they last logged on or, if they are using the "Use Conference Mgr Activity Filter to Assess new items" option, one will only be sent if there are any conference meeting the activity setting of the Activity Filter. If this is set to No then an email will be sent every night requested regardless of whether or not there is new activity. In the case of shared IDs new activity means in the last day or over the weekend.
|
|
Only show Conferences with new activity=No
|
Assuming that the option "Only send notification if there is new activity" is set to No, then this says whether to send a list of all Conferences the user has access to or only the one's with new activity. It will use the settings associated with the Activity Filter options to create additional sub-selections.
|
|
Use Conference Mgr Activity Filter=Yes
|
If the option to "Only Show Conferences with New Activity" is set to No but you do not want to receive all of the Conferences or Topics to which you have access you can select this option if you're a Facilitator or Administrator and it will use the Activity Filter option of Conference Manager to narrow the number of items you receive.
|
|
Use Conference Mgr Activity Filter to assess new items=No
|
If you have set the Use Conference Mgr Activity to Yes then you have the option to have items reflected as new based upon your last logon or based upon the value of the Activity Filter. This would help if you always wanted to see the new items as of yesterday or 3 days ago, etc., versus when you last logged on.
|
|
Show Group and Last Addition information=Yes
|
This provides additional information with respect to Group Access, when the Conferences was last access, it's mode and who
|
|
Show Conference / Topic Detail=No
|
This shows the information captured in the Detail / Description area for the conference or topic field.
|
|
Frequency=Mon,Tue,Wed,Thu,Fri,Sat,Sun
|
Sets the days of the week when the email notification will go out.
|
|
For Administrators send Who Is On Update=Yes
|
Shows the summary information from the Who Is On log.
|
|
XTableX
|
Where the table will appear within the email body. In most cases this is enough but it some cases you may wish to provide customize the email with additional html either before or after the table.
|









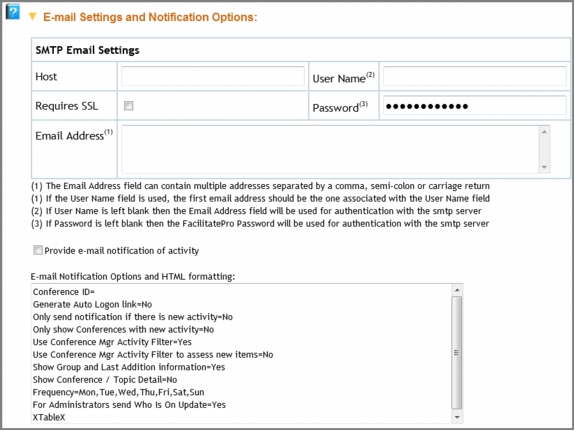 E-mail Settings and Notification Options
E-mail Settings and Notification Options


