



   
|

Add Agenda Topic - Create a New Topic
To add an agenda topic to your conference, click on the Add Agenda Topic button on the Facilitator Main Screen. The Create a New Topic screen displays. Enter in the new topic information and click the Save New Topic button. The new topic will display in the Agenda table on your Facilitator Main Screen. Click on the Add Agenda Topic button again to add more topics to your agenda.
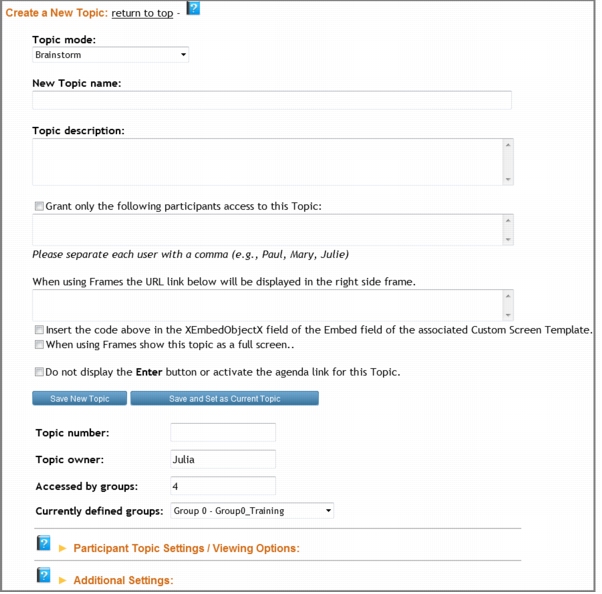 Create a New Topic Screen
Create a New Topic Screen
|
Facilitate.com, Inc. Copyright 1992 - 2011, Facilitate.com, Inc. All Rights Reserved www.facilitate.com Voice: (805) 682-6939 support@facilitate.com |
   
|