



   
|

Exporting Survey Data to a Spreadsheet
Reporting and exporting options are accessed via the Printing Options screen. To view survey results, put the survey Topic into the Results - Table mode and Tabulate Data to view the most up to date scores. Then click on the Print button to access the Printing Options screen.Scroll down to the ASCII Text Formatted Report Options section.
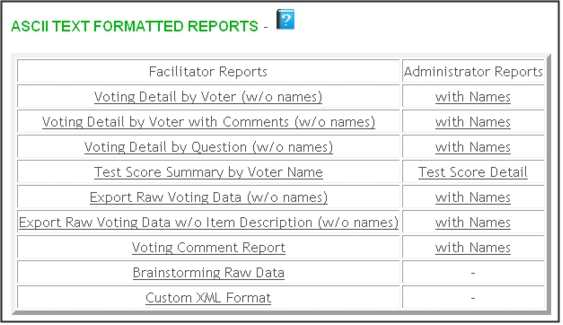 Export Options for Survey and Voting DataClick on a report link to run that report. A text format report will display in your browser window. To access Administrator Reports with names you need to be an administrator or a facilitator with additional access as set in your User Profile.To export directly to Microsoft Excel, right click on the report in your browser and select Export to Microsoft Excel from the pop-up window. (Your browser may not support this option.) Click the Import and OK buttons in the two alert windows that appear. Your report will open, organized into neat columns; adjust the column width as needed.If you do not have the direct export option, select Save As from the File menu of your browser. Save the data as a .TXT file. Open Microsoft Excel and from within the application open the TXT file that you have just saved (you will need to search for All File Types). When the MS Excel Wizard opens, click on the Finished button to use all of the default settings. Your report will open, organized in neat columns.Click on the Back button on your browser to return to the Printing Options screen.(See Section 29 for detailed explanations of the printing and exporting report options.)
Export Options for Survey and Voting DataClick on a report link to run that report. A text format report will display in your browser window. To access Administrator Reports with names you need to be an administrator or a facilitator with additional access as set in your User Profile.To export directly to Microsoft Excel, right click on the report in your browser and select Export to Microsoft Excel from the pop-up window. (Your browser may not support this option.) Click the Import and OK buttons in the two alert windows that appear. Your report will open, organized into neat columns; adjust the column width as needed.If you do not have the direct export option, select Save As from the File menu of your browser. Save the data as a .TXT file. Open Microsoft Excel and from within the application open the TXT file that you have just saved (you will need to search for All File Types). When the MS Excel Wizard opens, click on the Finished button to use all of the default settings. Your report will open, organized in neat columns.Click on the Back button on your browser to return to the Printing Options screen.(See Section 29 for detailed explanations of the printing and exporting report options.)
|
Facilitate.com, Inc. Copyright 1992 - 2011, Facilitate.com, Inc. All Rights Reserved www.facilitate.com Voice: (805) 682-6939 support@facilitate.com |
   
|